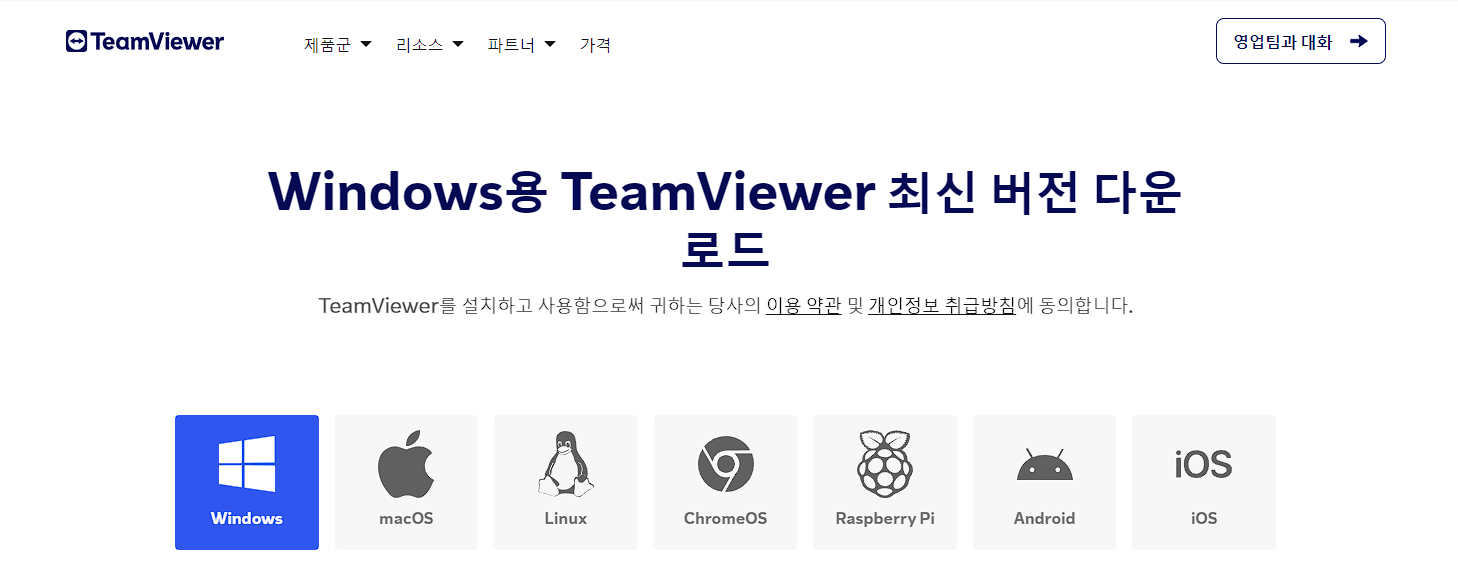티스토리 뷰
목차

현대의 정보 기술 발전으로 인해 원격 제어 프로그램은 많은 기업과 개인에게 중요한 도구가 되었습니다. 원격으로 다른 컴퓨터에 접속하여 작업하거나 지원을 제공하는 것은 업무 효율성을 높이고 협업을 용이하게 만들어 주는 뛰어난 방법입니다. 이러한 도구 중에서도 팀뷰어(Team Viewer)는 사용자들 사이에서 인기 있는 선택 중 하나입니다. 팀뷰어는 뛰어난 기능과 사용 편의성으로 유명하여 무료 다운로드 사용할 수 있습니다. 팀뷰어 무료 다운로드 및 사용방법에 대해 알아보겠습니다.
팀뷰어 무료 다운로드 방법 (Team viewer free download)
팀뷰어 홈페이지에 접속하면, 팀뷰어 무료 다운로드 버전과 무료 비즈니스용 체험판 버전 2가지가 있습니다.
기업에서 원격지원을 위한 팀뷰어를 신청할 경우에는 14일 무료 체험판 사용이 가능하며, 이는 직접 다운로드가 아닌 팀뷰어 회사로 메일로 프로그램 신청을 할 수 있으며, 가정에서 일반적으로 사용할 수 있는 팀뷰어 무료 다운로드 방법을 안내드리게습니다.
홈페이지 접속후 메인 페이지 혹은 우측 상단의 '지금 무료 체험해 보세요'라는 배너를 클릭해 줍니다.
이때 두가지 방법인 웹과 데스크톱 중 데스크톱 클라이언트로 다운로드해야 합니다.
웹 클라이언트 (장치 연결) 액세스 다운로드
팀뷰어 리모트(Team Viewer Remote) 웹 클라이언트로 바로 이동하고 모든 웹 브라우저에서 즉시 팀뷰어를 시작하는 방법입니다. 이는 웹을 통해서 연결을 하는 것이기 때문에 팀뷰어 계정 가입이 필요합니다.
데스크톱 클라이언트 (장치에서 장치로 연결)
팀뷰어 리모트 (Team Viewer Remote) 데스크톱 클라이언트 (Windows 및 mac OS)를 다운로드하여 팀뷰어를 장치별로 함께 시작합니다.
아래에서 OS를 선택하여 다운로드해 주어야 합니다.
팀뷰어 원격 사용 방법
팀뷰어 프로그램 다운로드가 완료되면 팀뷰어 원격 프로그램을 통해 필요한 장치와 서버 연결을 통해 재택 업무 또는 모든 위치에서 모바일 및 사용 등급의 장치에서 사용, 원격 모니터링 및 관리를 통한 IT 지원, IT 전문가와 팀을 위한 빠른 원격 지원 등이 가능합니다.
계정 만들기 (로그인)
팀뷰어는 기존 Microsoft 계정 혹은 Google 계정이 있을 경우 기존 ID로 로그인이 가능하지만, 두 개 모두 없을 경우 계정 만들기를 통해 로그인 후 사용이 가능합니다.
설정하기 (암호키)
로그인 후 '암호키' 설정 단계가 나오게 되는데 이때 '암호키 설정하기' 배너를 이용하여 팀뷰어 암호키를 생성해 줍니다.
팀뷰어 암호키 설정을 마치면 로그인이 완료되어 상대방의 PC를 원격으로 연결이 가능합니다.
원격 연결하기 (장치로 연결)
암호키 설정 후 이제 상대방의 PC를 원격으로 연결하기 위한 '세션 만들기'를 진행합니다.
세션 설정이 뜨면 세션이름, 공유할 링크, 참가자 이메일 저장 하면 참가자에게 링크가 이메일로 전송이 되며,
공유한 링크 또는 받은 이메일 링크를 통해서 참가자가 원격 수락을 할 수 있고, 참가자가 원격 수락을 하게 될 경우 연결이 완료됩니다.
ZOOM PC 다운로드 및 사용법
ZOOM PC 다운로드 및 사용법 zoom 은 모바일 및 태블릿에도 많이 사용하지만, 여러 명이 다 함께 비디오 커뮤니케이션을 위해 PC 버전을 다운로드할 때가 좀 더 편리하게 사용이 가능하기도 합니다.
roiall.joyroii.com